win11第二块显示器检测不到解决方法?win11双显示器检测不到处理办法
时间:2024-04-28 来源:电脑系统网
win11第二块显示器检测不到该怎么办
方法一
1、最先按住键盘的“win x”键盘快捷键,之后在菜单中选择“网络适配器”运行。
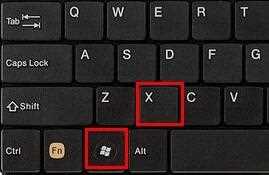
2、开启网络适配器后,寻找“显示适配器”。
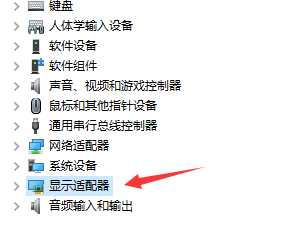
3、查询你显示适配器标志上是否有箭头符号等标志种类。
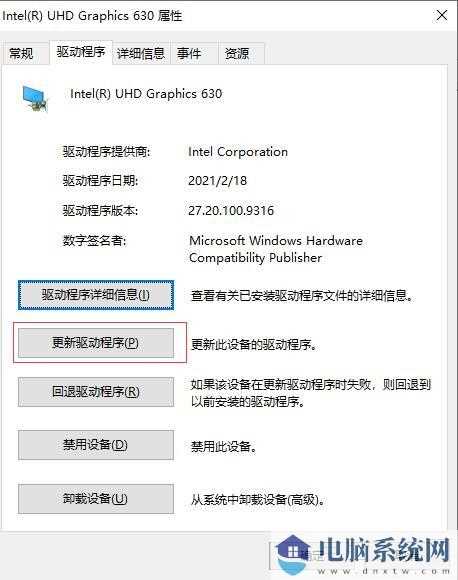
4、有的话就鼠标右键选定它,随后点击“升级驱动软件”就行了。
方法二
1、最先,按电脑键盘上的 Win 键,或点击底端任务栏图标里的逐渐标志。
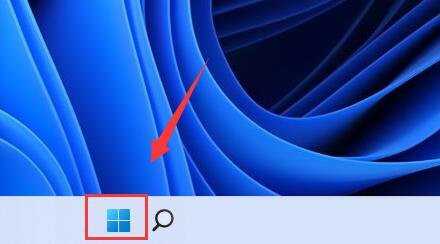
2、之后在所有应用下,找到并点击设定。
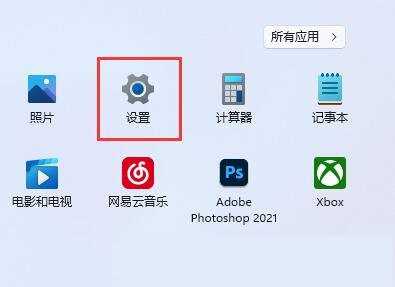
3、系统设定下,找到并点击表明(显示器、色度、护眼模式、表明叙述)。
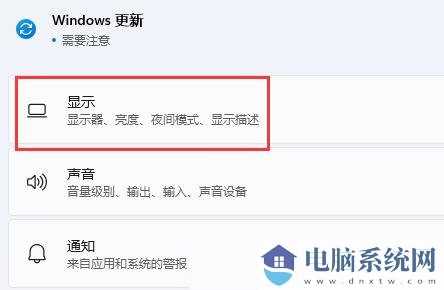
4、再点击进行在其中得多显示器设置(挑选显示器的表达方式)。
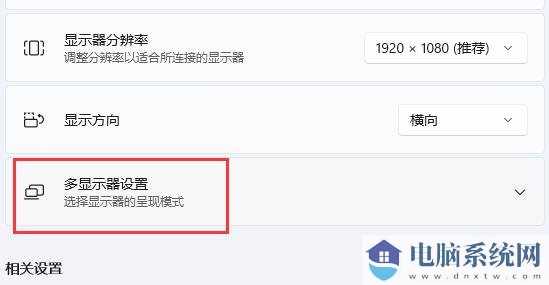
5、最终,点击下边检验别的显示器边上的检查就可以。
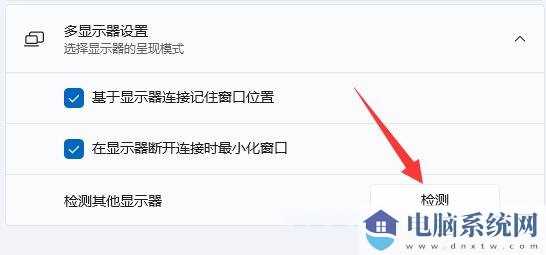
相关信息
-
-
2025/06/06
Win10系统缺少msvcp80.dll丢失处理办法 -
2025/06/06
Win10磁盘检查扫描并修复磁盘方法 -
2025/06/06
Win10 1903版本即将结束支持,微软将强制升级
-
-
Win10右键菜单添加主题切换(深色模式和浅色模式)
Win10系统中拥有深色模式和浅色模式两种主题模式,平时经常需要切换,不过每次都需要到设置里切换有点麻烦,那么我们可以在桌面右键菜单中加入这个切换选项。下面就一起来看看Win...
2025/06/06
-
Win10开机后提示你的电脑将在一分钟后自动重启怎么处理?
最近有朋友反馈Win10系统电脑一开机就出现一个提示,你的电脑将在一分钟后自动重启,具体故障图如下,并且有时还会伴随蓝屏,错误代码0xc0000001,那么遇到这样的问题怎么解决呢?下面...
2025/06/05
系统教程栏目
栏目热门教程
- 1 Win10玩红警2黑屏有声音的四种处理办法
- 2 你没有权限打开该文件,请向文件的所有者申请权限(Win10/Win11通用)
- 3 Win10怎么样查看网络凭据账户和密码?Win10网络凭据账户和密码查看方法
- 4 task host window阻止关机是什么意思?task host window任务宿主阻止关机处理办法
- 5 电脑打开设置提示该文件没有与之关联的程序来执行该操作解决方法?
- 6 Win10玩星际战甲输入法看不到字解决方法?玩星际战甲输入法看不到字处理办法
- 7 Win10卸载更新没有卸载按钮解决方法?Win10卸载更新没有卸载按钮的处理办法
- 8 Win10提示“其中某些设置已由组织隐藏或管理”解决方法
- 9 xbox控制台小帮手是什么?xbox控制台小帮手有什么用?
- 10 Win10无法打开应用商店显示错误代码0x80131500解决方法?
人气教程排行
- 1 Win11怎么样屏蔽“同意个人数据跨境传输”的提示?Win11关闭个人数据跃境传输的方法
- 2 Win11家庭版找不到gpedit.msc文件解决方法?
- 3 win11右键显示更多选项怎么关闭?win11取消右键显示更多选项
- 4 必应国际版入口_Bing国际版搜索引擎入口
- 5 KOOK网页版_KOOK网页版入口介绍
- 6 联想YOGA Air 14s 2023笔记本安装Win10系统教程
- 7 Win11激活密钥/Win11产品密钥最新分享(附永久激活工具)
- 8 Win11服务Windows Update禁用后自动开启解决方法
- 9 Win10玩红警2黑屏有声音的四种处理办法
- 10 你没有权限打开该文件,请向文件的所有者申请权限(Win10/Win11通用)
站长推荐
- 1 Photoshop CS5是什么?photoshop cs5怎么载入素材?
- 2 win11插上鼠标没反应怎么办?win11插上鼠标没反应详解
- 3 Win11分盘分错了怎么办?Win11给电脑重新分盘的方法
- 4 Win10磁盘检查扫描并修复磁盘方法
- 5 win11驱动没有数字签名怎么解决?win11驱动没有数字签名的解决方法
- 6 Centos怎么关闭防火墙?Centos7关闭防火墙详细教程
- 7 驱动精灵未检测到声卡设备解决方法?驱动精灵未检测到声卡设备的处理办法
- 8 FileZilla怎么限制日志文件大小?FileZilla限制日志文件大小教程
- 9 Win11任务管理器固定到任务栏怎么做?
- 10 远程桌面连接出现身份验证错误,要求的函数不受支持处理办法
热门win10系统下载
- 1 游戏专用GHOST WIN10 X64(64位)极速优化正式版V2025
- 2 【Win10家庭版下载】Win10 64位家庭版纯净版[永久激活]V2025
- 3 GHOST WIN10 21H2 64位专业版[永久激活,高速优化版]V2025
- 4 深度技术GhostWin1064位永久免费专业版V2022年6月
- 5 原版Win10镜像下载|Win10官方版64位安装版ISO镜像V2025
- 6 精品系统推荐下载Win10 64位专业版系统(永久激活,超流畅)v22H2正式版
- 7 【老机升级首选】Windows10 22H2 64位 专业精简版
- 8 纯净版Win10系统下载|Win10 64位纯净版专业版[永久激活]v2025
- 9 Win10官方ISO镜像下载|Win10原版ISO镜像(64位)V2025
- 10 Win10旗舰版纯净版下载|Win10 64位旗舰版[纯净,高速,永久激活]v2025





