新手第一次U盘装系统Win10教程详解【多图】
时间:2023-10-07 来源:电脑系统网
U盘重新安装系统可以用来解决大多数系统故障问题,所以U盘重新安装系统也是许多用户重新安装方法的首选,但对于新手来说,U盘重新安装系统是一件困难的事情,事实上,只要你使用正确的方法,U盘重新安装也是一件非常简单的事情,下面小边将介绍适合新手第一个U盘系统Win10方法,让我们看看。
准备工作
1. 可用于正常联网的计算机。
2. 一个超过8GB的空U盘。
3. 家装机大师下载系统。
U盘启动盘制作步骤
注:在生产过程中,U盘将被格式化,因此请注意备份U盘中的重要文件。如果C盘需要安装系统,请不要将重要文件放在C盘和桌面上。
1. 退出安全软件,运行“系统家装大师”查看注意事项,点击“我知道”。
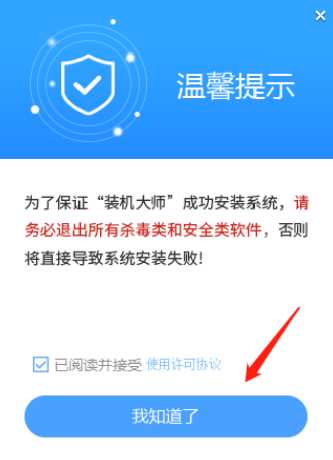
2. 点击“开始制作”选择“U盘启动”。
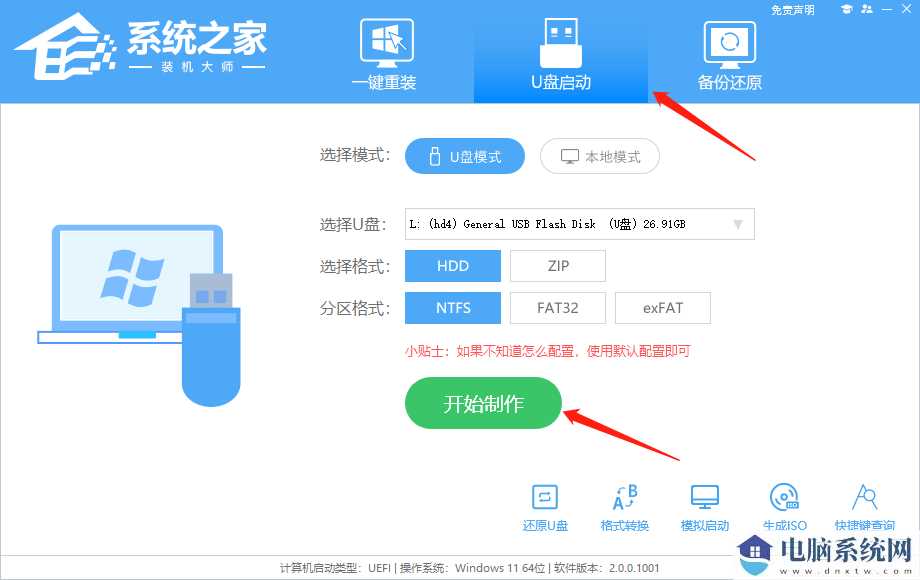
3. 跳出提示备份U盘中的重要信息。如果不需要备份,请单击“确定”。

4. 选择您想要安装的系统镜像,单击“下载系统并制作”。
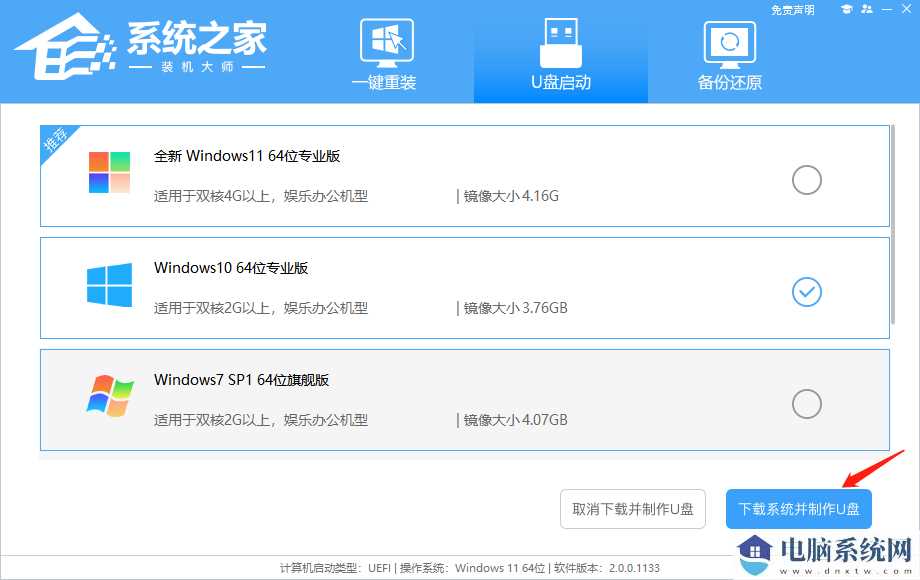
5. 请耐心等待下载U盘启动工具制作所需的组件。
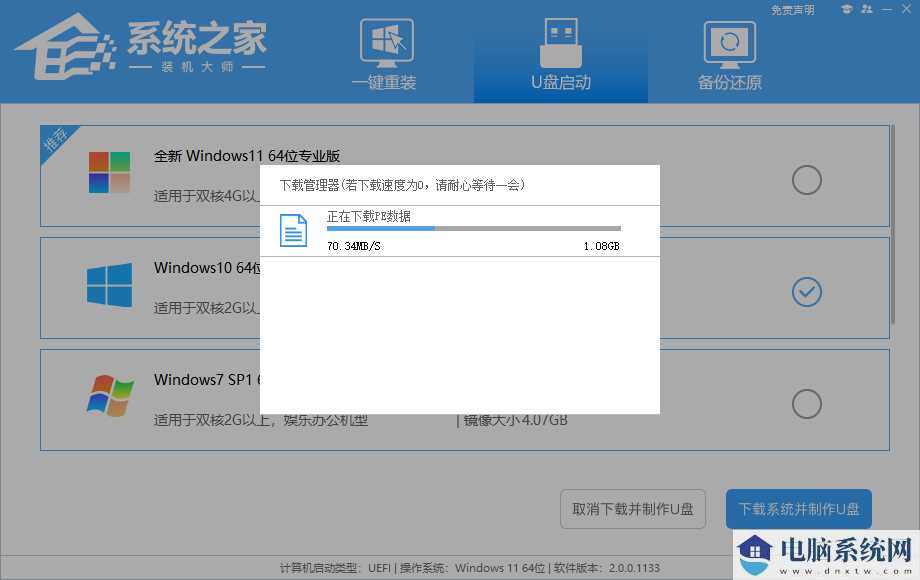
6. 下载系统镜像时,请勿关闭软件。
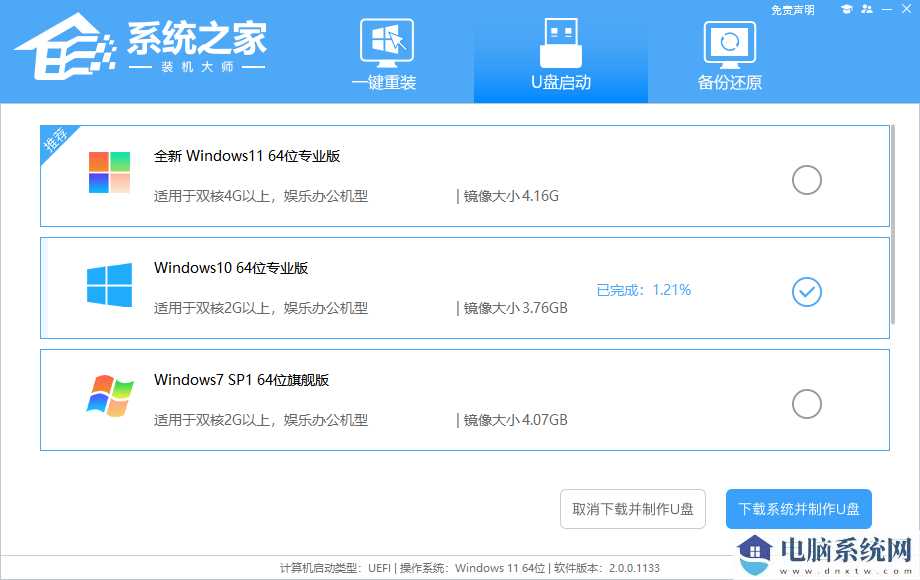
7. U盘启动工具正在制作中。
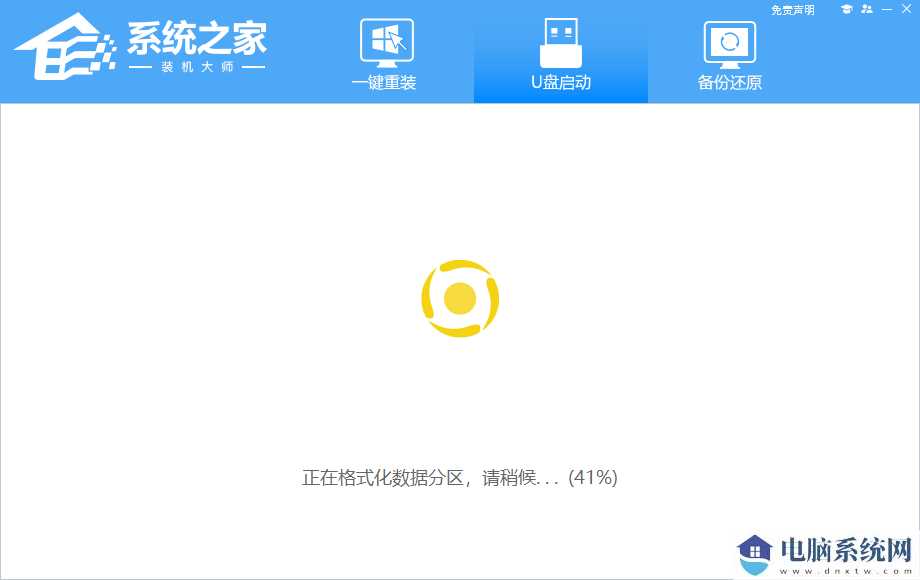
8. 将系统镜像复制到U盘。

9. 完成提示制作,点击“确定”。
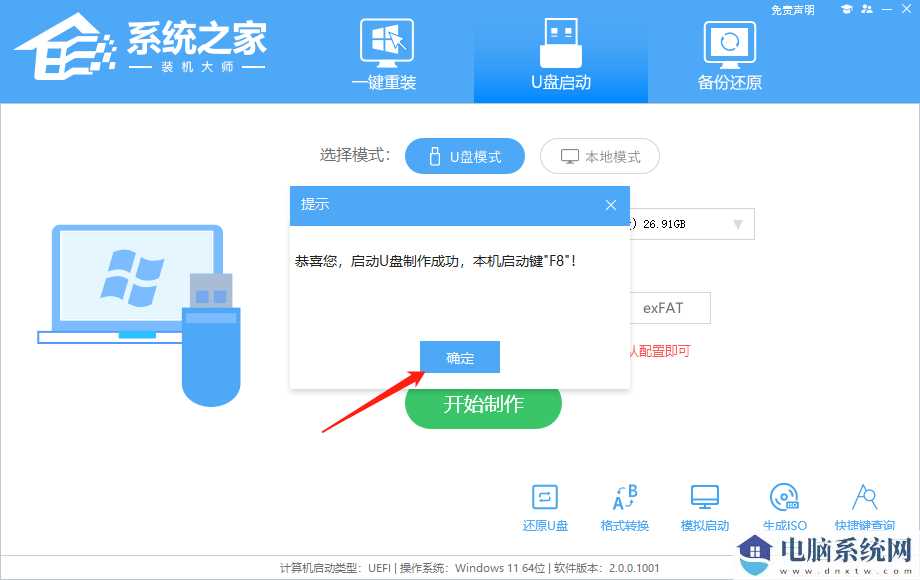
10. 选择“模拟启动”BIOS”。
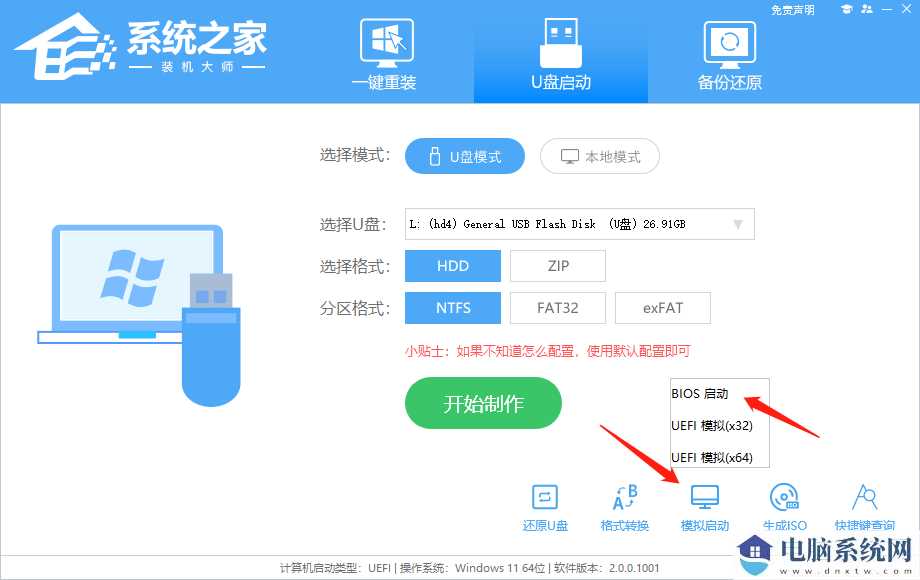
11. 该界面的出现表明,系统家装机大师U盘启动工具已成功制作。
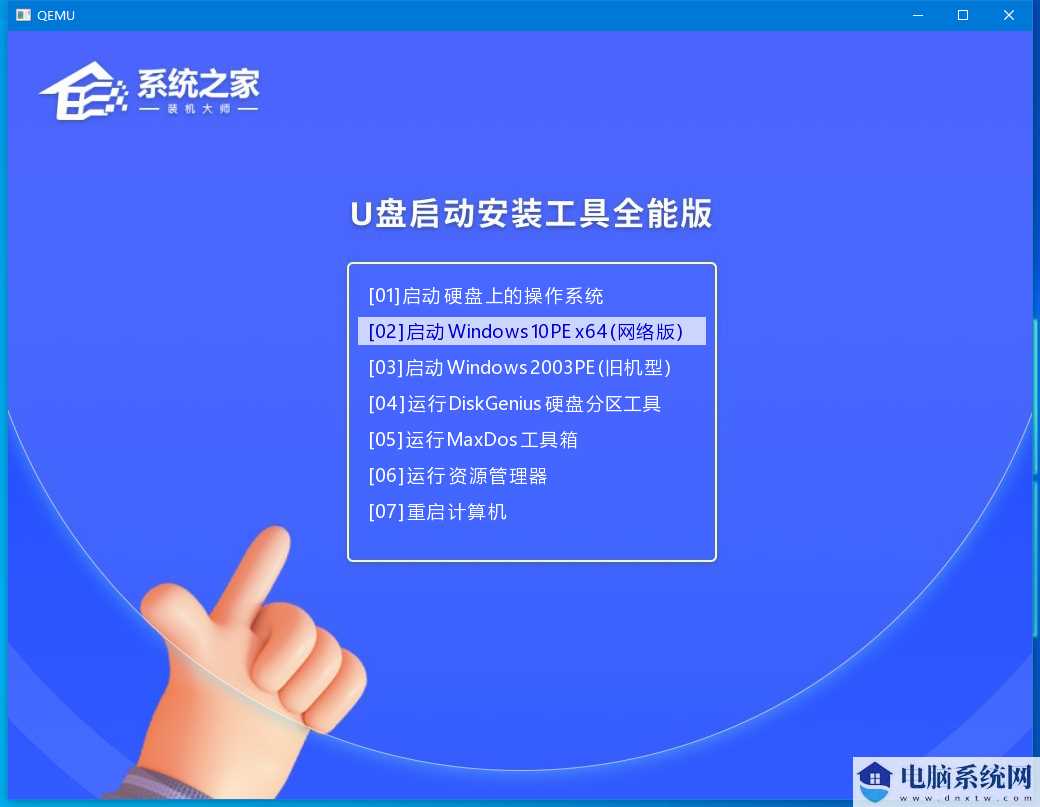
U盘装Win10步骤
1. 找到自己电脑的U盘,启动快捷键。
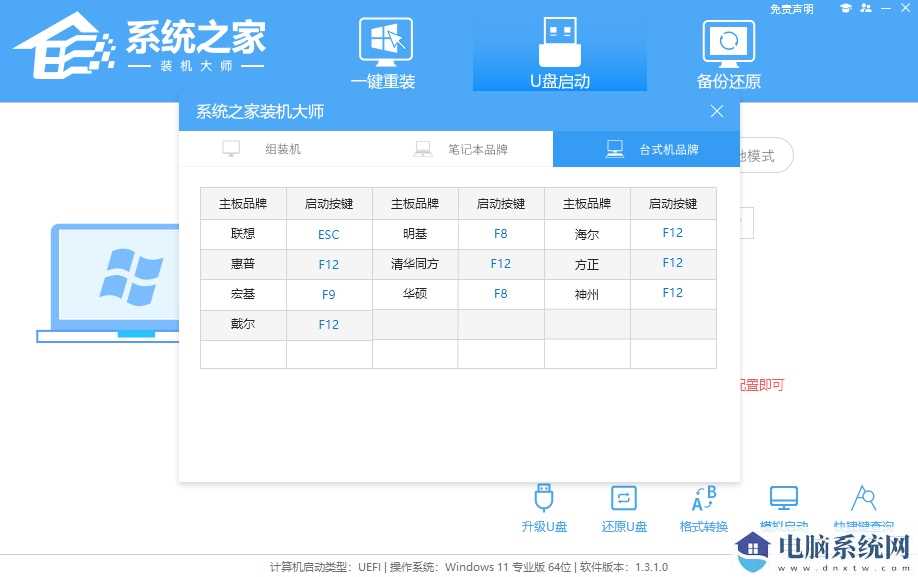
2. U盘插入电脑,重启电脑,按快捷键选择U盘启动。输入后,键盘↑↓选择第二个[02]启动Windows10PEx64(网络版),然后返回车辆。
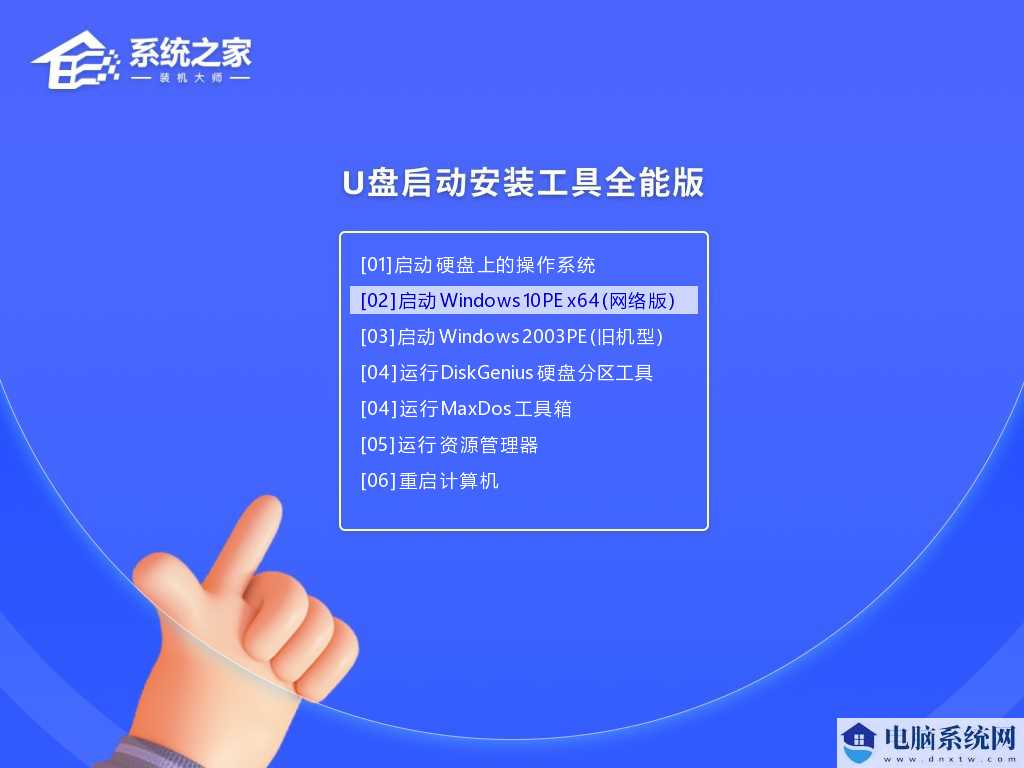
3. 进入PE界面后,单击桌面的一键重新安装系统。
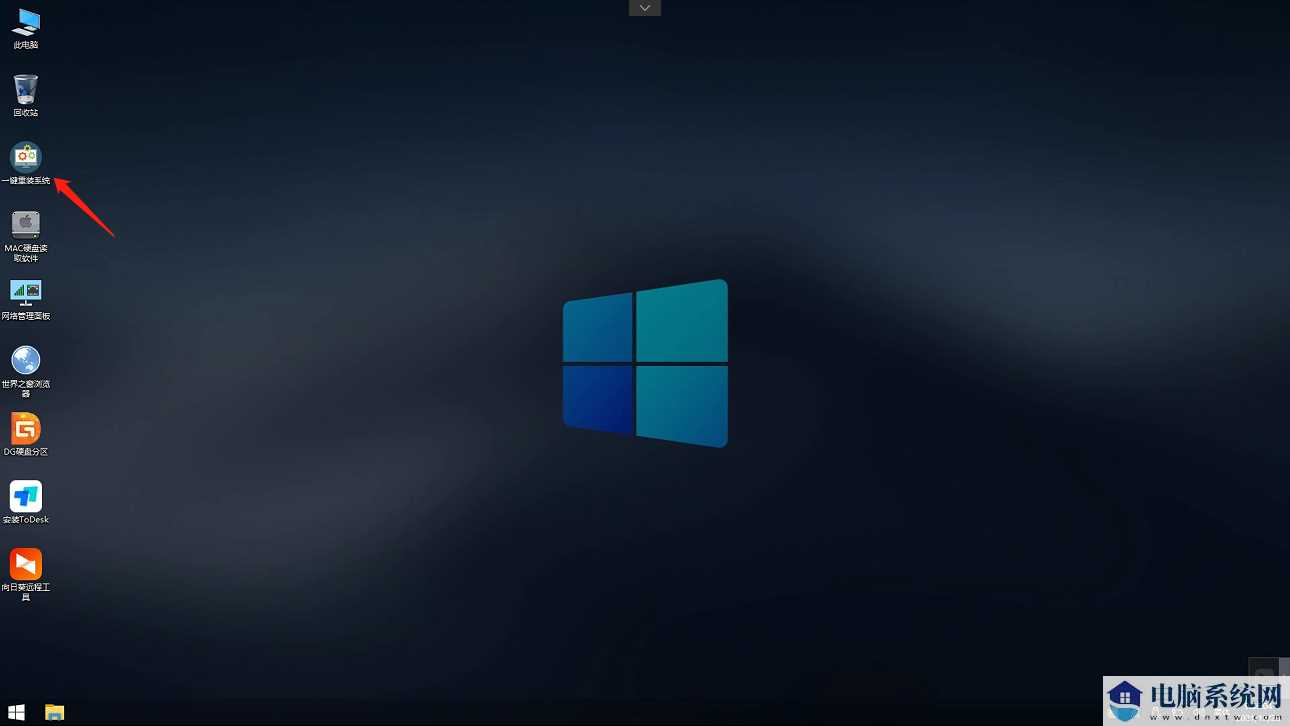
4. 打开工具后,单击浏览并选择USB闪存驱动器中下载的系统图像ISO。选择后,选择系统安装的分区,通常为C区。如果软件识别错误,用户需要自行选择。
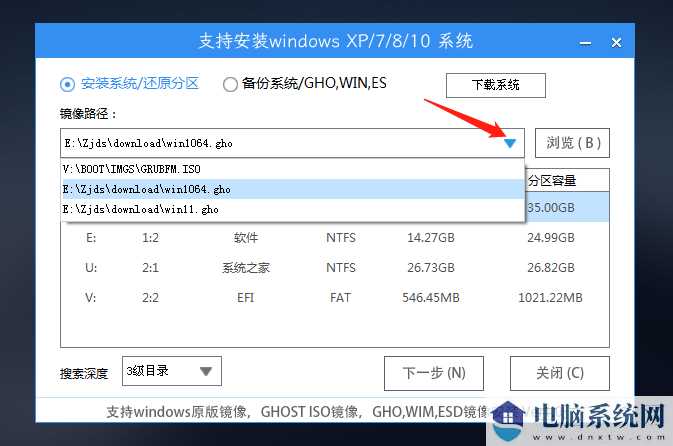
5. 选择后点击下一步。
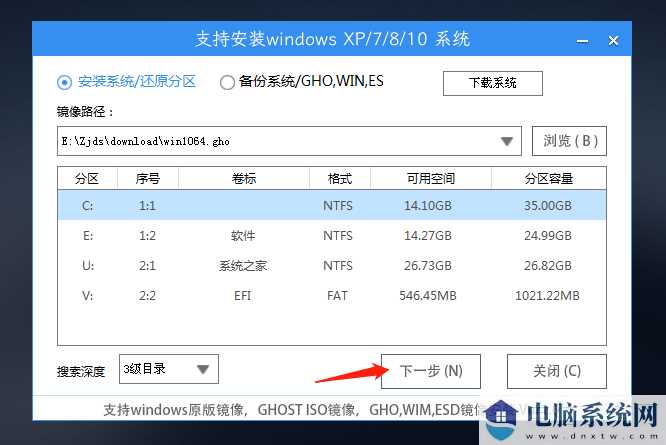
6. 点击此页面的安装即可。
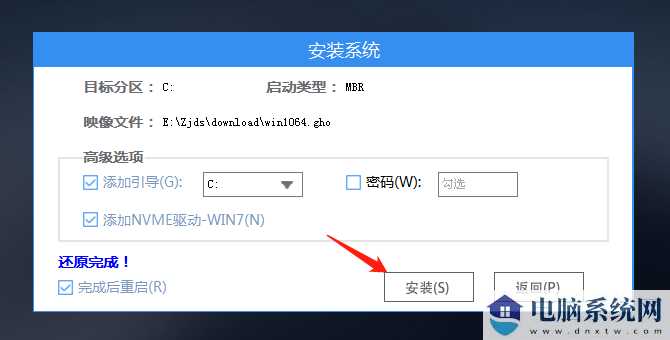
7. 系统正在安装中,请等待。
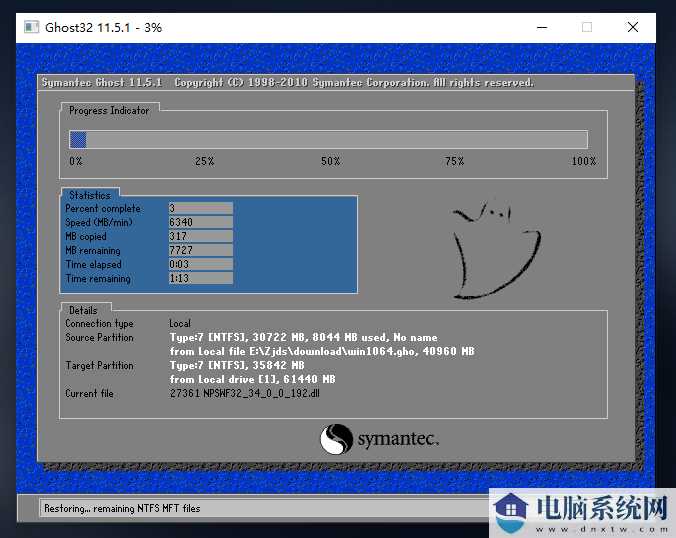
8. 系统安装完毕后,软件会自动提示需要重启,并拔出U盘,请用户拔出U盘再重启电脑。

9. 重启后,系统将自动进入系统安装界面,此时,安装成功!
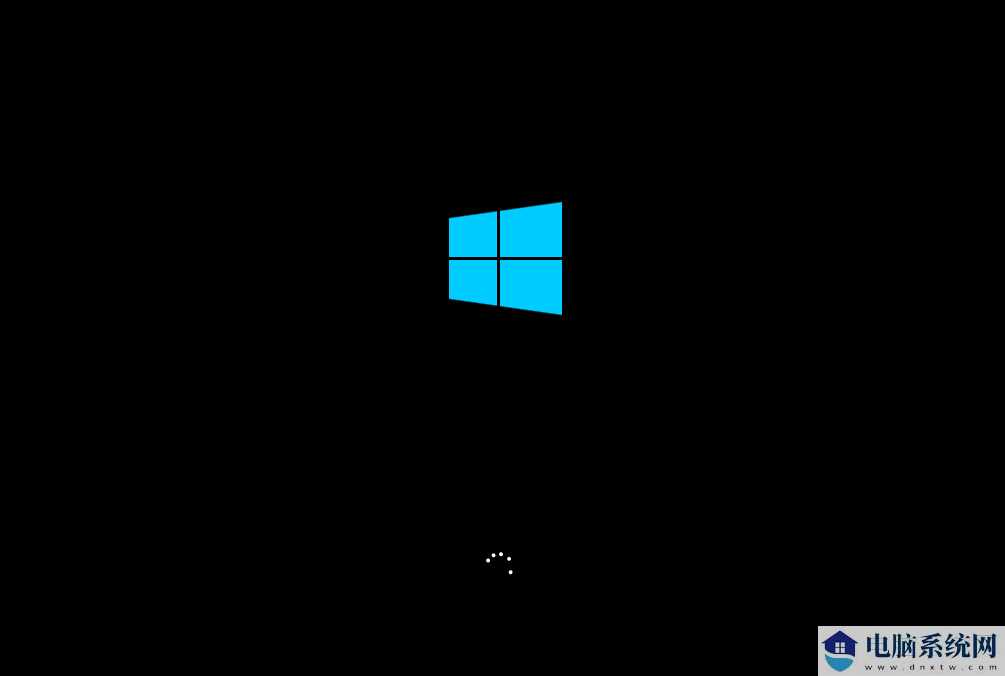
以上是系统之家小编为您带来的“新手U盘装系统Win10教程详解[多图]”的全部内容。我希望它能解决你的问题。谢谢你的阅读。欲了解更多精彩内容,请关注系统之家官方网站。
相关信息
-
-
2024/03/20
U盘重装系统怎么操作-U盘安装重装系统步骤图解 -
2024/03/06
U盘拒绝访问解决方法-电脑U盘拒绝访问的处理办法 -
2024/03/06
U盘分区之后怎么样合并-U盘分区合并的方法
-
-
U盘在电脑上读不出来解决方法-电脑上读不出来U盘的处理办法
U盘在电脑上读不出来怎么办?现在还是有很多小伙伴都喜欢使用U盘来拷贝各种数据,而我们在使用的过程中难免会出现电脑上读不出来U盘的情况,如果当我们遇到这种情况我们应该怎么...
2024/03/06
-
惠普U盘重装系统Win10的详细教程
在惠普笔记本电脑操作中,用户想重新安装一款Win10系统,但不清楚如何使用U盘来完成系统的重新安装?接下来系统之家小编就带来惠普U盘重装系统Win10的详细教程,让用户可以轻松快速...
2024/03/06
系统教程栏目
栏目热门教程
- 1 联想YOGA Air 14s 2023笔记本安装Win10系统教程
- 2 电脑绿屏花屏无法修复解决方法?电脑绿屏花屏U盘重装系统教学
- 3 U盘怎么样重装联想小新Pro14锐龙版?小新Pro14笔记本用U盘重装的方法
- 4 怎样用U盘重新安装电脑系统?使用U盘重新安装电脑系统的方法
- 5 0x0000001A蓝屏错误代码怎么U盘重装系统详细操作步骤教学
- 6 ROG枪神7笔记本电脑怎么使用U盘重装系统?
- 7 电脑出现application error怎么处理?
- 8 惠普U盘重装系统Win10的详细教程
- 9 ROG幻14怎么用U盘重装?U盘重装幻14笔记本的方法
- 10 神舟笔记本怎么U盘重装系统?神舟笔记本用U盘重装系统Win10教程
人气教程排行
- 1 Win11怎么样屏蔽“同意个人数据跨境传输”的提示?Win11关闭个人数据跃境传输的方法
- 2 win11右键显示更多选项怎么关闭?win11取消右键显示更多选项
- 3 必应国际版入口_Bing国际版搜索引擎入口
- 4 Win11家庭版找不到gpedit.msc文件解决方法?
- 5 KOOK网页版_KOOK网页版入口介绍
- 6 联想YOGA Air 14s 2023笔记本安装Win10系统教程
- 7 Win11激活密钥/Win11产品密钥最新分享(附永久激活工具)
- 8 Win11服务Windows Update禁用后自动开启解决方法
- 9 Win10玩红警2黑屏有声音的四种处理办法
- 10 你没有权限打开该文件,请向文件的所有者申请权限(Win10/Win11通用)
站长推荐
- 1 鲁大师怎么升级显卡驱动?鲁大师升级显卡驱动的方法
- 2 联想win11找不到相机怎么办?联想win11找不到相机详解
- 3 Zoom视频会议怎么样设置会议提醒时间?Zoom视频会议设置会议提醒时间的方法
- 4 Win10怎么重装摄像头驱动?Win10装摄像头驱动教程
- 5 photoshop制作穿插效果的海报艺术字体详细教程
- 6 Crystal Disk Mark怎么使用?Crystal Disk Mark使用方法
- 7 Uplay怎么样领取刺客信条?Uplay领取刺客信条的方法
- 8 Win10无法拖动文件解决方法?Win10鼠标无法拖动文件和图标处理办法(无需重启)
- 9 AutoCAD 2014怎么样设置图形绘图比例?AutoCAD 2014设置图形绘图比例的方法
- 10 联想电脑BIOS怎么样降级?BIOS降级回到旧版方法
热门系统下载
-
栏目ID=1的表不存在(操作类型=0)





