Win11新加硬盘不显示-Win11新加硬盘不显示处理办法
时间:2024-01-27 来源:电脑系统网
Win11新加硬盘不显示该怎么办?伴随着Win11系统的不断更新,有很多客户都已在使用了,可是在使用过程中多多少少会遇到一些问题,接下来小编将给大家分享Win11新加硬盘不显示解决方法,有需要的朋友们一起来了解下吧,希望对大家有帮助哦。
Win11新加硬盘不显示解决方法
1. 最先,按电脑键盘上的【 Win X 】键盘快捷键,或鼠标右键点击任务栏图标底部【Windows逐渐标志】,在开启的隐藏菜单选项中,挑选【磁盘管理】。
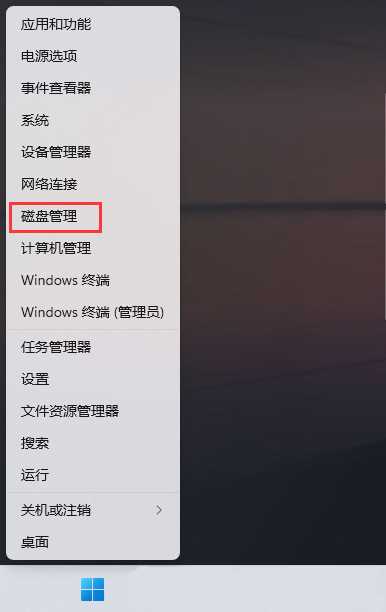
2. 磁盘管理对话框,挑选需要更改盘符的【硬盘】,并点击【鼠标右键】,在开启的菜单项中,挑选【变更驱动器号或途径】。
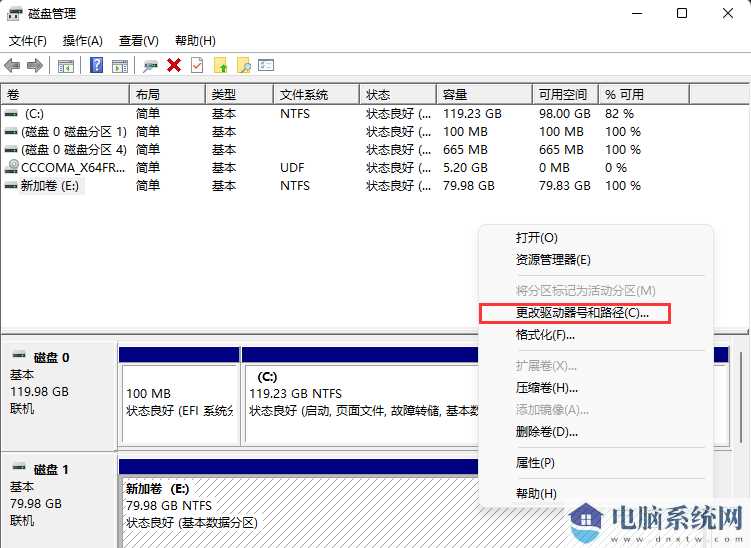
3. 变更驱动器号或途径对话框下,点击【变更】。
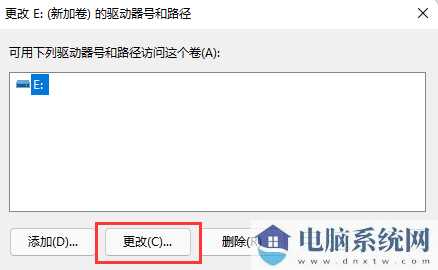
4. 点击下拉列表,挑选需要改动的【驱动器号】(驱动器号不重复),最终点击【明确】。
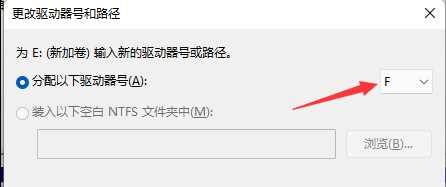
5. 点击确认后,会有磁盘管理弹出提示框“一些依靠驱动器号程序可能不能恰当运作。你想要再次吗?”要是没有问题的时候,能够点击【是】。
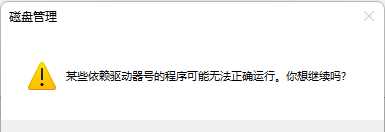
以上就是关于系统世家小编为大家带来的关于“Win11新加硬盘不显示-Win11新加硬盘不显示解决方法”的全部内容,希望能够解决你的难题,感谢您的阅读,更多精彩欢迎关注系统世家官方网站。
相关信息
-
-
2025/08/23
Win11系统怎么样设置10bit显示 -
2025/08/23
联想win11找不到相机怎么办?联想win11找不到相机详解 -
2025/08/23
win11按win键不弹出菜单怎么办?
-
-
win11 24h2无法使用wallpaper engine怎么办?
wallpaper engine是一款电脑壁纸软件,但是也有不少的用户们在询问win11 24h2无法使用wallpaper engine怎么办?用户们压缩安装了腾讯电脑管家可以关闭腾讯电脑管家来进行操作就...
2025/08/20
-
Windows11怎么升级到25H2 | Windows11 25H2升级方法
Windows11 25H2 版本预计于今年9月正式推送给所有用户。目前,微软已向Dev分支推送了首个Windows11 25H2预览版。想升级到该预览版的用户,可将测试设备或虚拟机加入Windows预览...
2025/08/20
系统教程栏目
栏目热门教程
- 1 Win11怎么样屏蔽“同意个人数据跨境传输”的提示?Win11关闭个人数据跃境传输的方法
- 2 win11右键显示更多选项怎么关闭?win11取消右键显示更多选项
- 3 Win11家庭版找不到gpedit.msc文件解决方法?
- 4 Win11激活密钥/Win11产品密钥最新分享(附永久激活工具)
- 5 Win11服务Windows Update禁用后自动开启解决方法
- 6 Win11新建不了文本文档?Win11右键无法新建文本文档的处理办法
- 7 Win11网络里面发现不了局域网其他电脑解决方法?
- 8 Win11出现错误,请尝试稍后重新打开设置处理办法
- 9 win11日历不显示节假日解决方法?win11日历显示放假安排的设置方法
- 10 Win11任务栏太宽了怎么变窄-Win11任务栏宽度调整方法
人气教程排行
- 1 Win11怎么样屏蔽“同意个人数据跨境传输”的提示?Win11关闭个人数据跃境传输的方法
- 2 win11右键显示更多选项怎么关闭?win11取消右键显示更多选项
- 3 必应国际版入口_Bing国际版搜索引擎入口
- 4 Win11家庭版找不到gpedit.msc文件解决方法?
- 5 KOOK网页版_KOOK网页版入口介绍
- 6 联想YOGA Air 14s 2023笔记本安装Win10系统教程
- 7 Win11激活密钥/Win11产品密钥最新分享(附永久激活工具)
- 8 Win11服务Windows Update禁用后自动开启解决方法
- 9 Win10玩红警2黑屏有声音的四种处理办法
- 10 你没有权限打开该文件,请向文件的所有者申请权限(Win10/Win11通用)
站长推荐
- 1 鲁大师怎么升级显卡驱动?鲁大师升级显卡驱动的方法
- 2 联想win11找不到相机怎么办?联想win11找不到相机详解
- 3 Zoom视频会议怎么样设置会议提醒时间?Zoom视频会议设置会议提醒时间的方法
- 4 Win10怎么重装摄像头驱动?Win10装摄像头驱动教程
- 5 photoshop制作穿插效果的海报艺术字体详细教程
- 6 Crystal Disk Mark怎么使用?Crystal Disk Mark使用方法
- 7 Uplay怎么样领取刺客信条?Uplay领取刺客信条的方法
- 8 Win10无法拖动文件解决方法?Win10鼠标无法拖动文件和图标处理办法(无需重启)
- 9 AutoCAD 2014怎么样设置图形绘图比例?AutoCAD 2014设置图形绘图比例的方法
- 10 联想电脑BIOS怎么样降级?BIOS降级回到旧版方法
热门win10系统下载
- 1 Win11系统下载永久激活版|Win11系统64位专业版(适度精简免激活)V2025
- 2 Windows11 23H2 22631.2506 X64 官方正式版 V2024
- 3 Windows11系统ISO镜像下载|Windows11 64位专业版原版中文版镜像
- 4 Windows11 23H2 22631.2861 X64 官方正式版
- 5 大地系统 Ghost Win11 64位 专业激活版 V2022年4月
- 6 【性能达到顶峰】Windows11 23H2 64位 专业工作站版
- 7 Windows11 24H2 64位 纯净专业版ISO镜像
- 8 Windows11 22H2 64位 游戏美化版 V2024年9月
- 9 深度技术Win11系统下载|深度Win11 64位专业版[永久激活]V2025
- 10 Windows11 22H2 64位 中文精简版 V2024





