系统之家装机大师怎么用?系统之家装机大师操作方法
时间:2024-03-06 来源:电脑系统网
系统之家作为一个专注于系统优化的老牌系统网站,如今也开发出自己的U盘工具——系统之家装机大师。此工具为用户提供了一键重装系统、U盘启动盘的制作重装系统的功能,让用户重装系统不再是难事。当你的电脑可以正常运行,只是因为卡顿或者纯粹想换个系统,那么推荐你使用一键重装。当你硬盘安装失败,或者您的电脑已经是开不了机、卡在欢迎界面、进不去桌面、蓝屏等,那么就需要选择第二种方法:U盘重装系统。以下小编为你带来两种安装方法的详细的图文步骤,只要按照步骤来操作,你也可以轻松装系统。
准备工作:
一台正常使用联网的电脑。
一个容量大于8GB的U盘。
下载系统之家装机大师>>>(注意:此工具会被安全软件误杀,请关闭360、电脑管家等安全软件再使用!!!)
一、系统之家装机大师——在线一键重装系统教程
一键重装系统
1、首先,下载【系统之家装机大师】打开软件后,软件会进行提示,仔细阅读后,点击我知道了进入工具。
2、进入工具后,工具会自动检测当前电脑系统的相关信息,点击下一步。
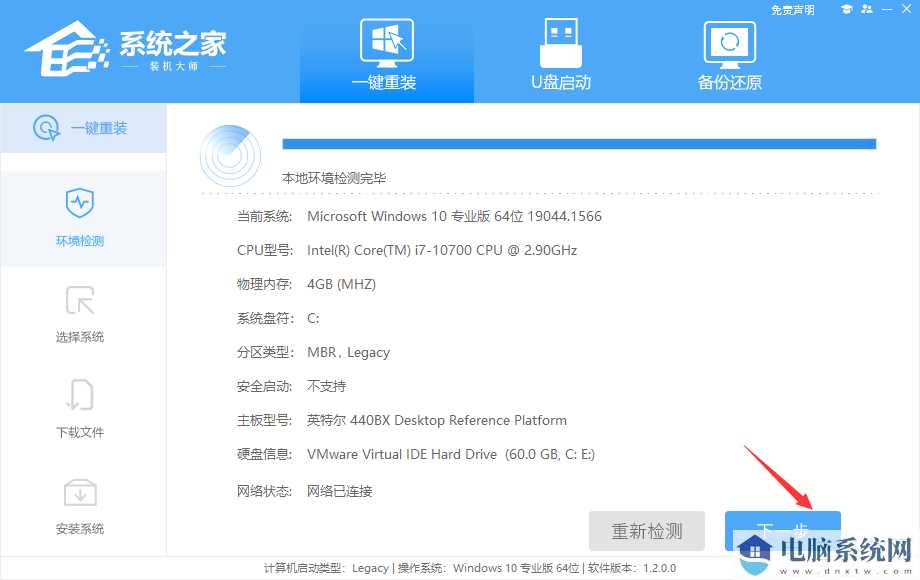
3、进入界面后,用户可自由选择系统安装,这里小编演示的是Win11安装,所以选的是Win11。注意:灰色按钮代表当前硬件或分区格式不支持安装此系统。
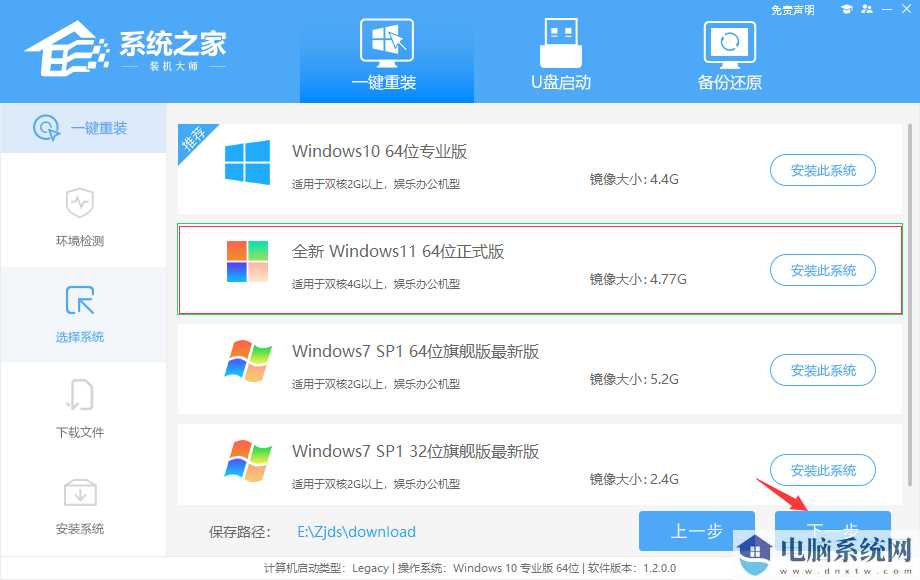
4、选择好系统后,等待PE数据和系统的下载。
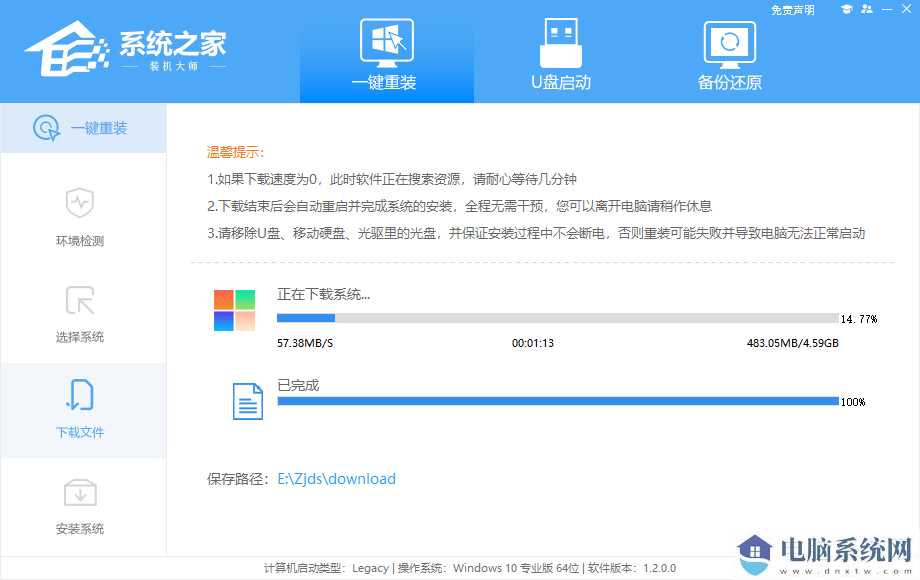
5、下载完成后,系统会自动重启系统。
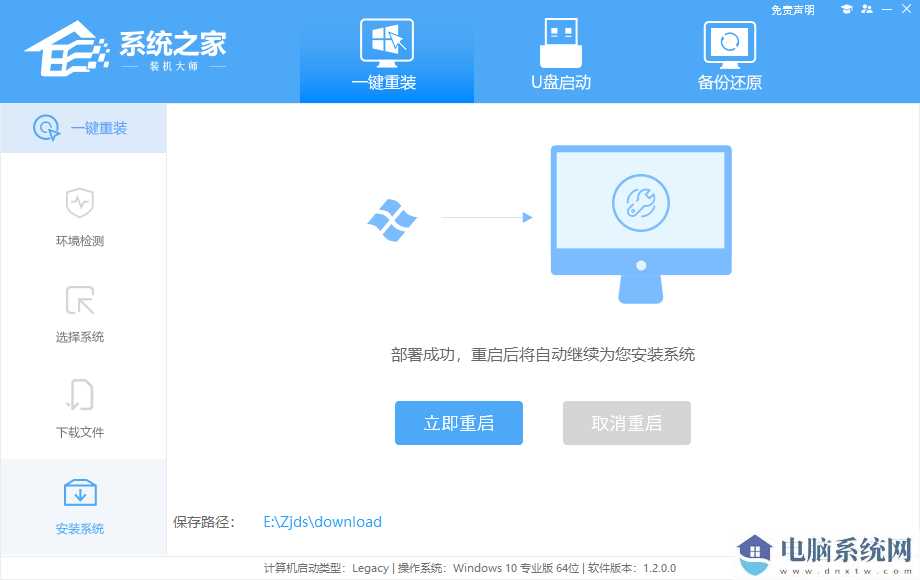
6、自动备份,系统备份完成后,将会再次重启,自动进入系统安装界面,这时等待系统安装完成就大功告成了!

二、系统U盘启动盘制作方法
制作启动U盘步骤:
1、进入工具后,在最上方选择U盘启动,进入U盘启动盘制作界面。选择“U盘启动”点击“开始制作”。
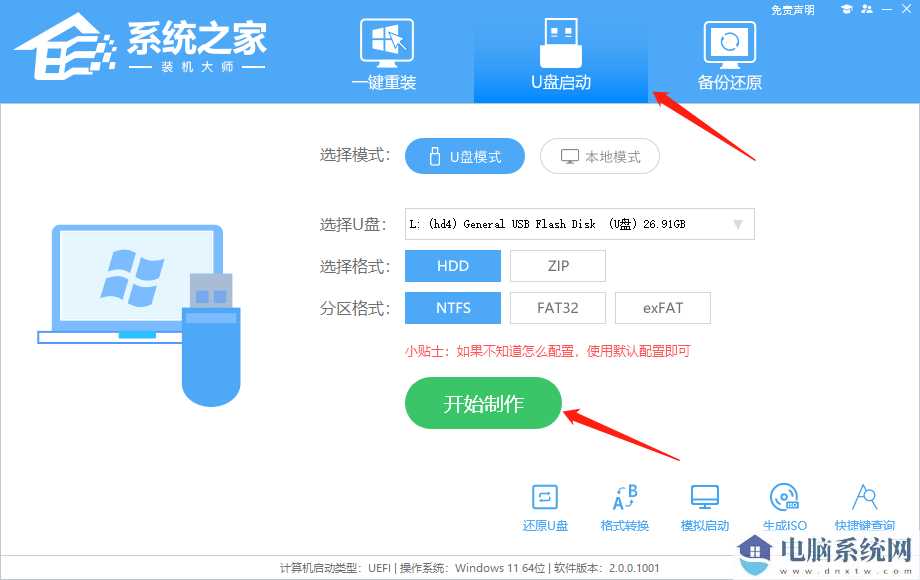
2、跳出提示备份U盘内重要资料,如无需备份,点击“确定”。
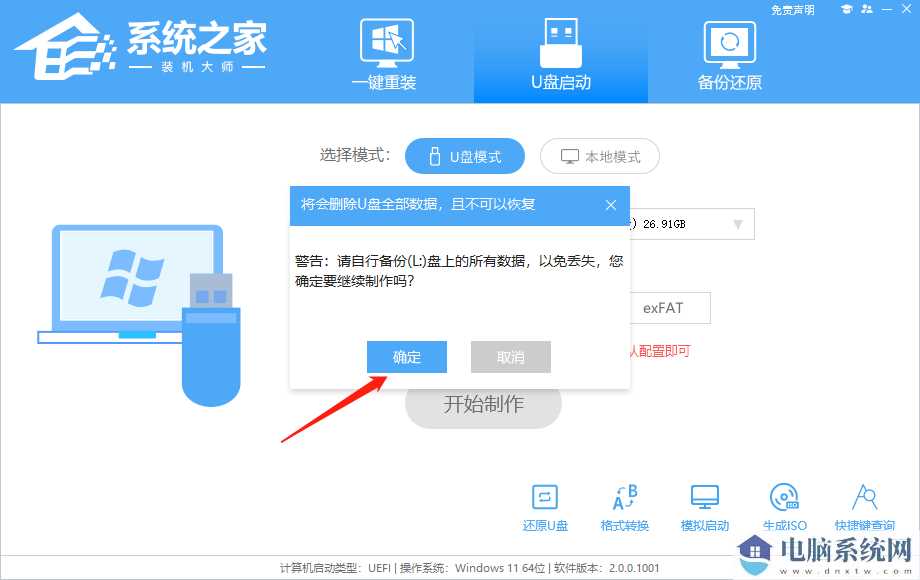
3、选择自己想要安装的系统镜像,点击“下载系统并制作”。
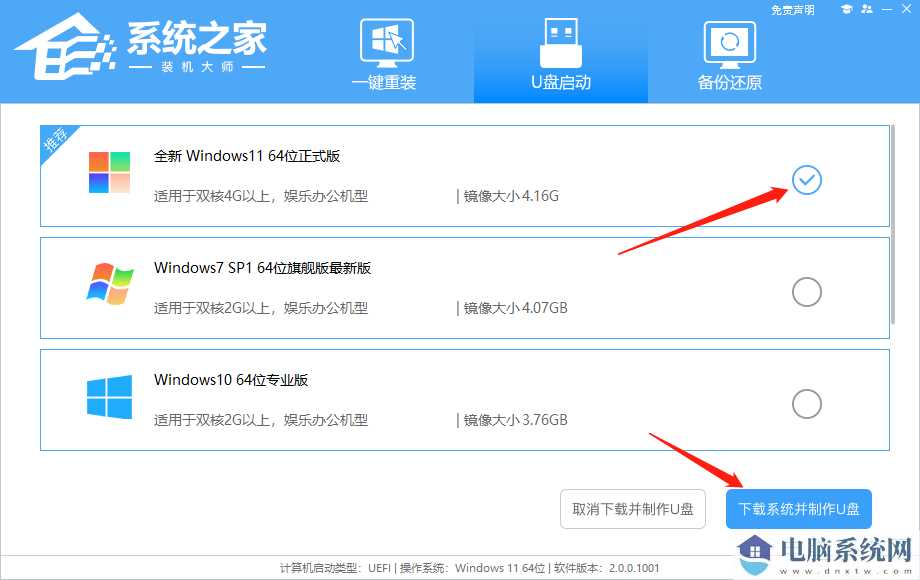
4、正在下载U盘启动工具制作时所需的组件,请耐心等待。
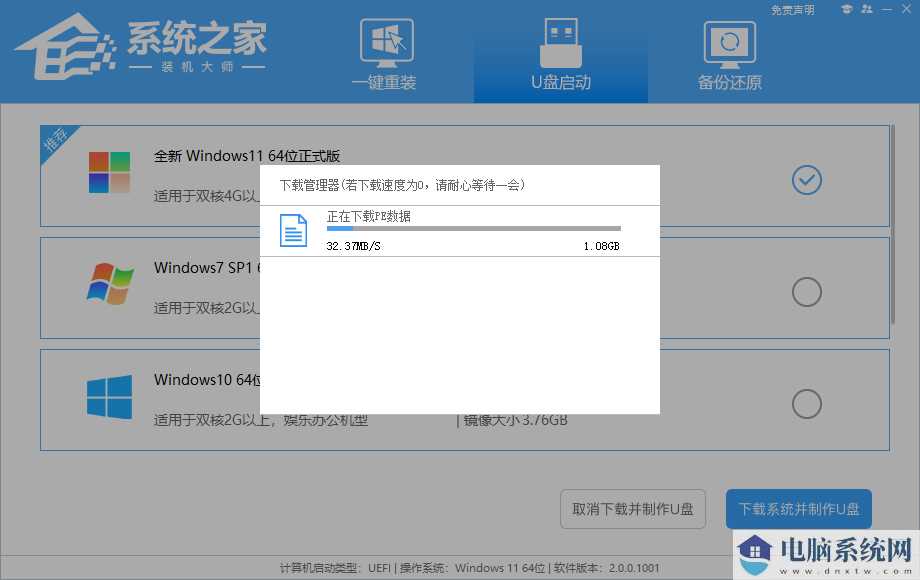
5、正在下载系统镜像,请勿关闭软件。
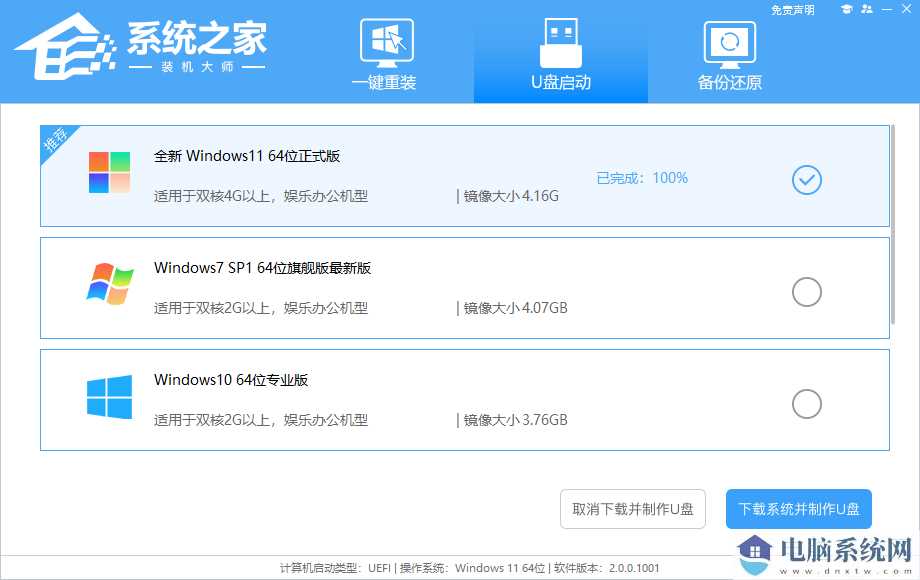
6、正在制作U盘启动工具。
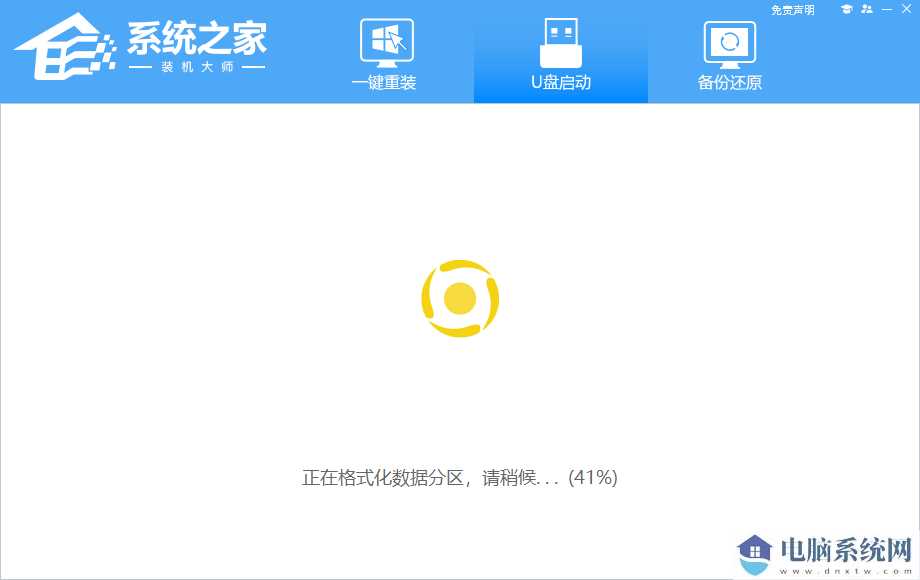
7、正在拷备系统镜像至U盘。
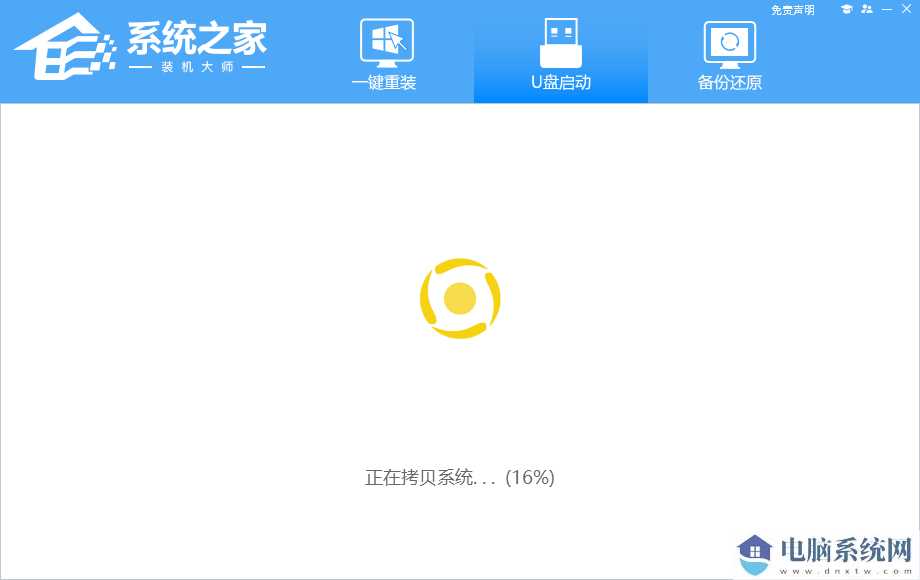
8、提示制作完成,点击“确定”。
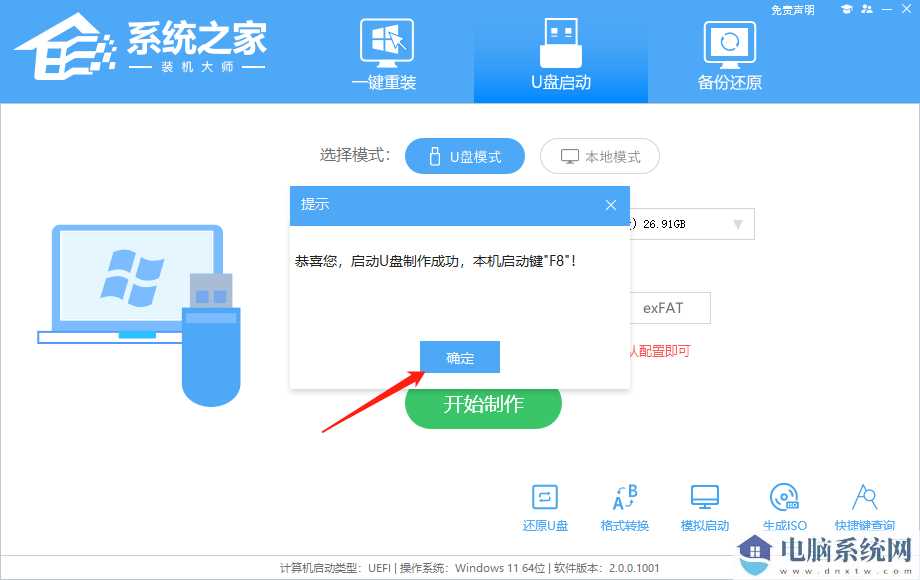
9、选择“模拟启动”,点击“BIOS”。
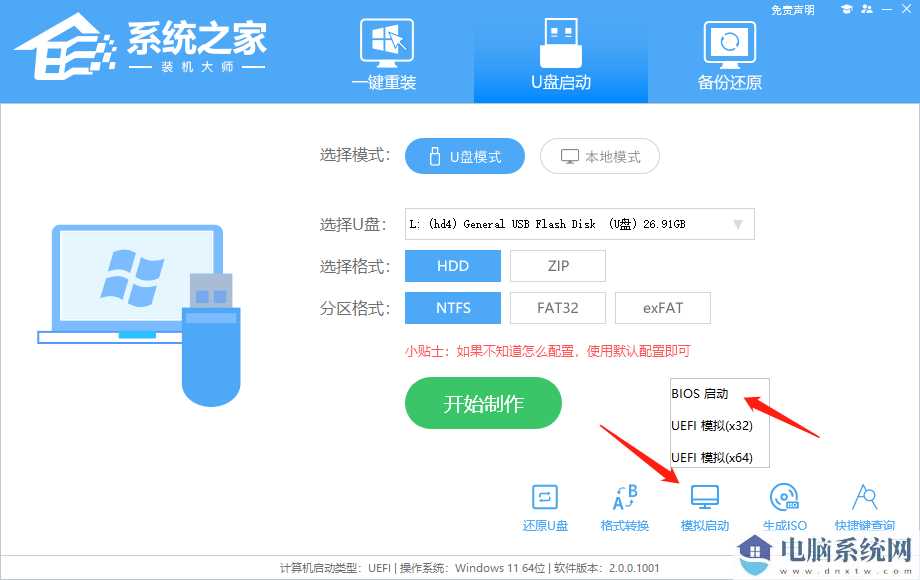
10、出现这个界面,表示系统之家装机大师U盘启动工具已制作成功。
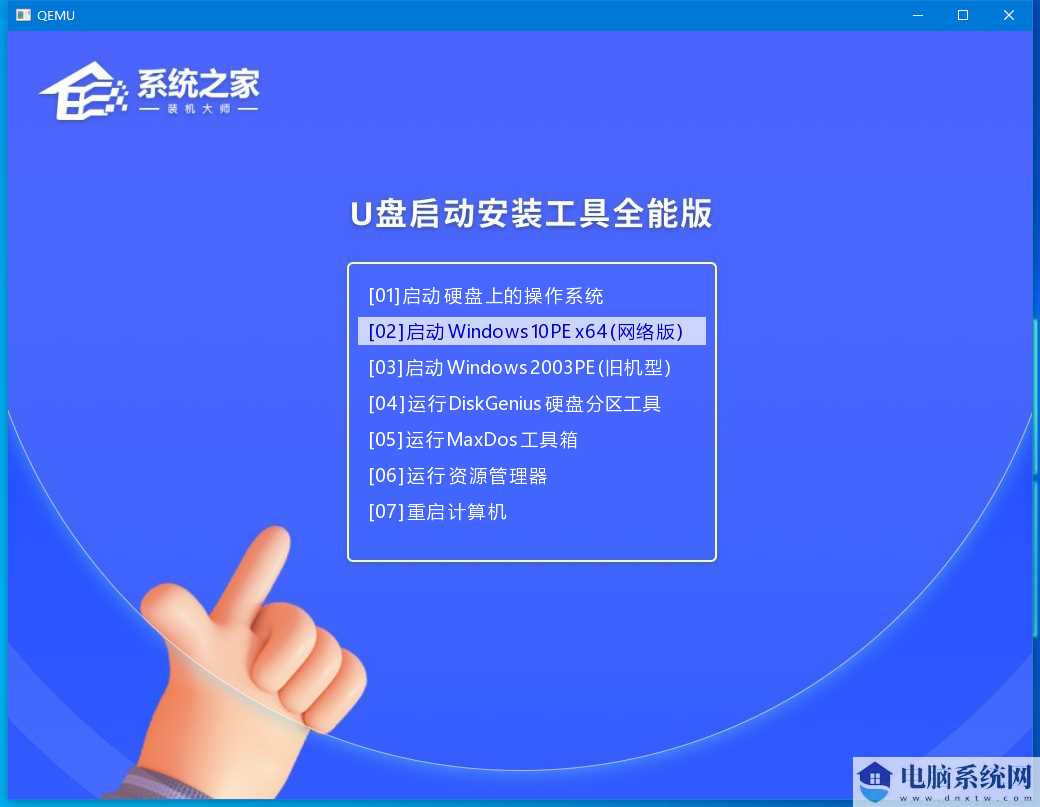
U盘装系统:
1、查找自己电脑主板的U盘启动盘快捷键。
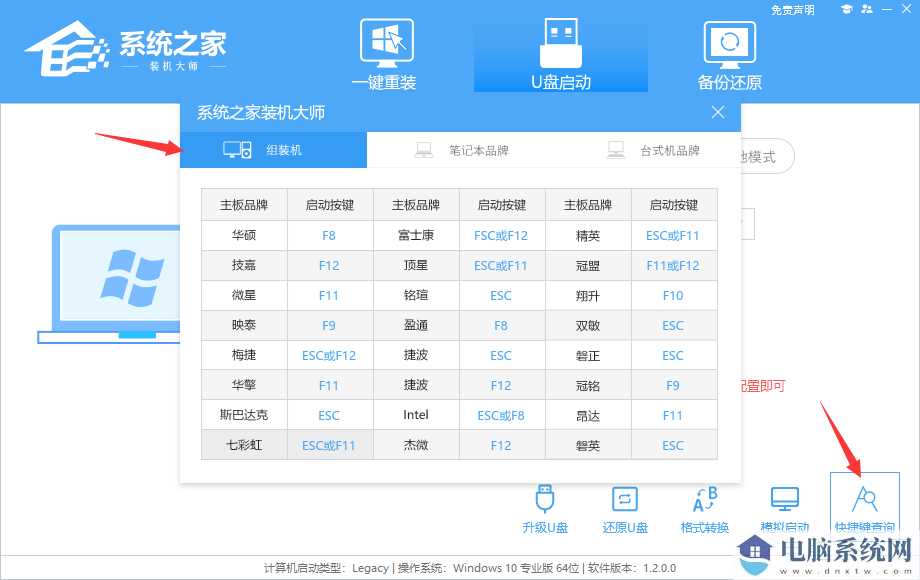
2、U盘插入电脑,重启电脑按快捷键选择U盘为第一启动项。进入后,键盘↑↓键选择第二个【02】启动Windows10PEx64(网络版),然后回车。
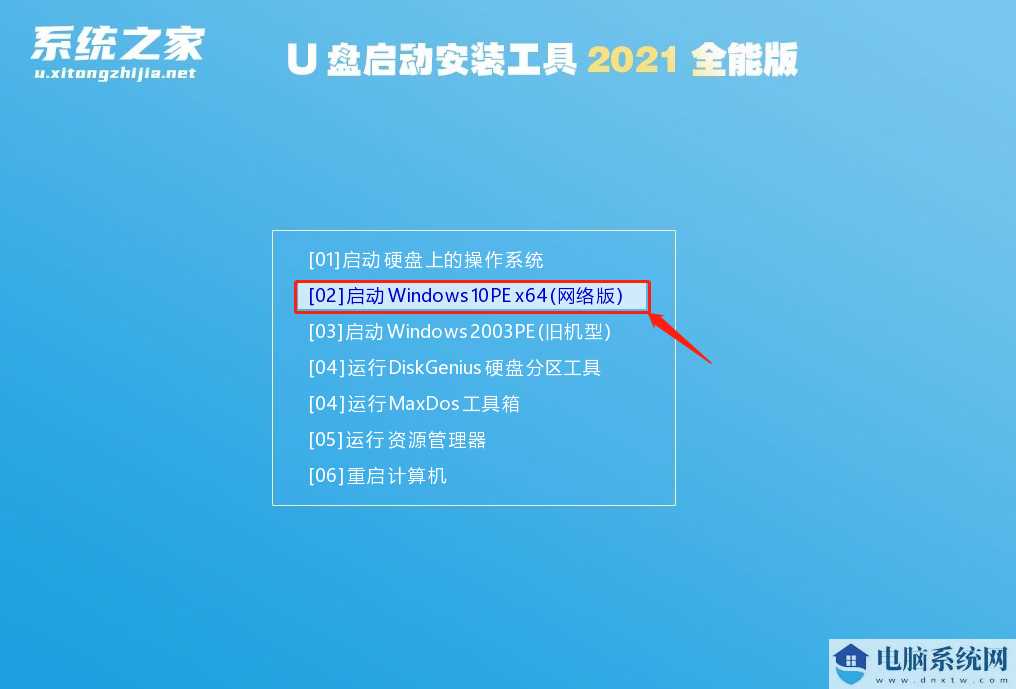
3、进入PE界面后,点击桌面的一键重装系统。
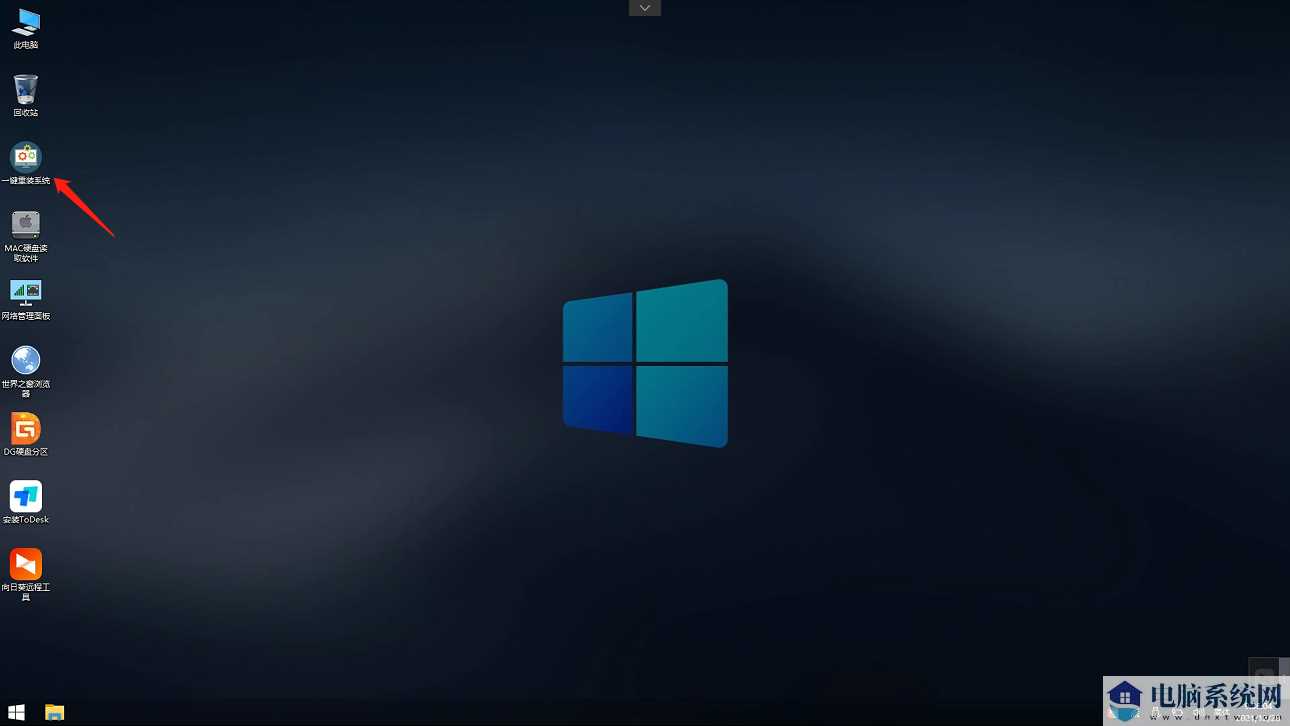
4、打开工具后,点击浏览选择U盘中的下载好的系统镜像ISO。选择后,再选择系统安装的分区,一般为C区,如若软件识别错误,需用户自行选择。
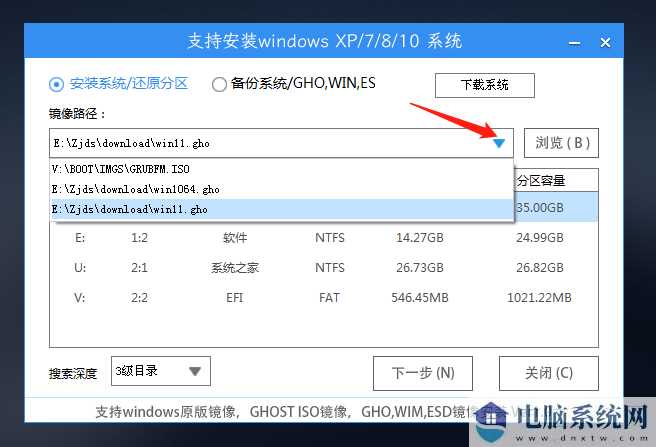
5、选择完毕后点击下一步。
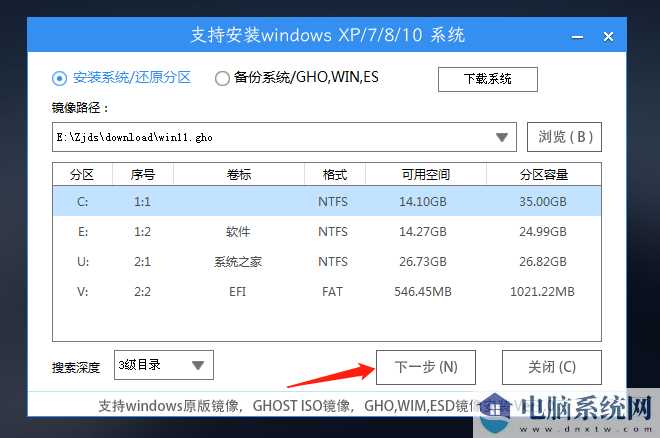
6、此页面直接点击安装即可。
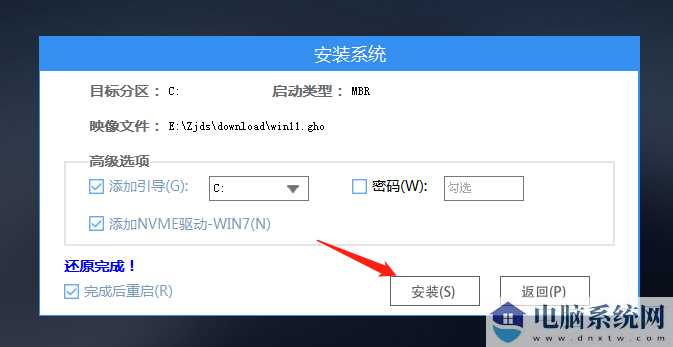
7、系统正在安装,请等候。
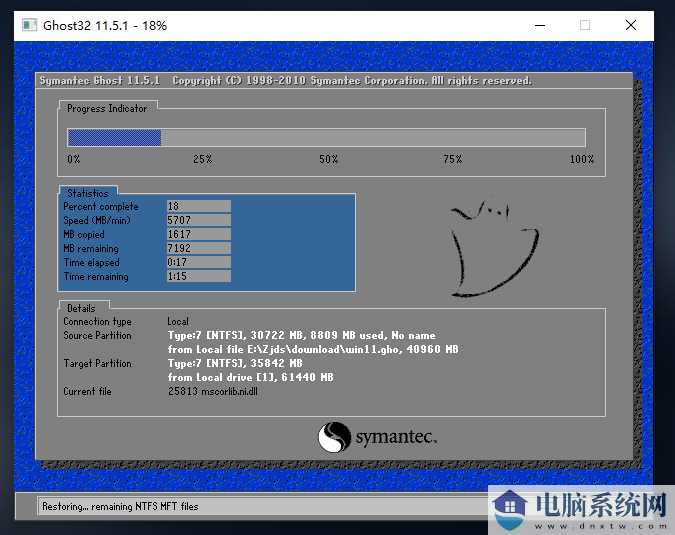
8、系统安装完毕后,软件会自动提示需要重启,并且拔出U盘,请用户拔出U盘再重启电脑。
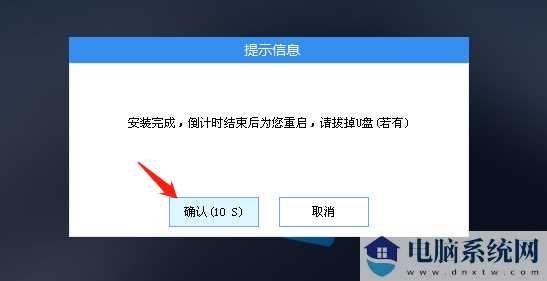
9、重启后,系统将自动进入系统安装界面,到此,装机就成功了!
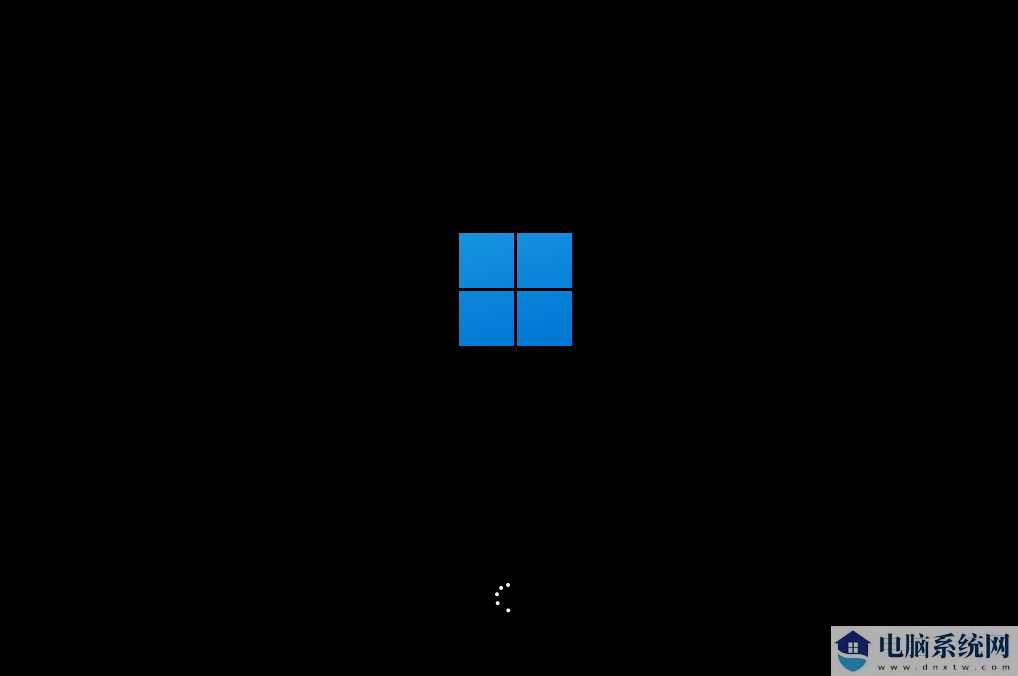
以上就是系统之家小编为你带来的关于“系统之家装机大师怎么用-系统之家装机大师使用教程”的全部内容了,希望可以解决你的问题,感谢您的阅读,更多精彩内容请关注系统之家官网。
相关信息
-
-
2025/07/20
InstallShield2018怎么破解?InstallShield2018破解方法 -
2025/07/20
怎么关闭花呗?不想用花呗关闭花呗的方法 -
2025/07/20
支付宝亲情卡怎么修改每月消费额度?支付宝亲情卡修改每月消费额度方法
-
-
ps发光效果怎么做?教你PS软件制作发光字的方法
ps发光效果怎么做?在图片中想要有发光效果的图、字的话该如何进行设置呢?本文中winwin7小编给大家分享介绍下PS软件制作发光字的方法,感兴趣想要制作出发光字体效果的用户可以...
2025/07/19
-
超实用!怎么让两张照片“合二为一”—ps教程
将两张照片合成一张有很多种办法,利用ps将两张照片合成一张通常需要按照照片的大小、环境、风格、色差、清晰度等进行不同的融合,但是这些操作需要使用者有较强的ps能力。那么...
2025/07/19
系统教程栏目
栏目热门教程
- 1 UC浏览器网页版入口_UC浏览器网页入口网址
- 2 office2013激活密钥,office2013最新密钥永久激活
- 3 【PE系统下载】几款纯净无捆绑的WinPE系统推荐(U盘启动盘制作工具)
- 4 editplus注册码大全,editplus注册码/激活码2022最新
- 5 夸克网盘怎么打开别人的链接?夸克网盘打开别人的链接方法
- 6 页码改一个全部都跟着变解决方法?教你单独编辑每页页码
- 7 迅雷下载前缀格式是什么?迅雷前缀是多少?
- 8 NVIDIA驱动程序下载不了解决方法?NVIDIA驱动程序下载不了的处理办法
- 9 Nvidia驱动下载产品类型怎么选?一招教你快速选择
- 10 Office怎么看有没有激活?三种方式不一样
人气教程排行
- 1 Win11怎么样屏蔽“同意个人数据跨境传输”的提示?Win11关闭个人数据跃境传输的方法
- 2 Win11家庭版找不到gpedit.msc文件解决方法?
- 3 win11右键显示更多选项怎么关闭?win11取消右键显示更多选项
- 4 必应国际版入口_Bing国际版搜索引擎入口
- 5 KOOK网页版_KOOK网页版入口介绍
- 6 联想YOGA Air 14s 2023笔记本安装Win10系统教程
- 7 Win11激活密钥/Win11产品密钥最新分享(附永久激活工具)
- 8 Win11服务Windows Update禁用后自动开启解决方法
- 9 Win10玩红警2黑屏有声音的四种处理办法
- 10 你没有权限打开该文件,请向文件的所有者申请权限(Win10/Win11通用)
站长推荐
- 1 win11蓝屏开不了机怎么重置系统?win11蓝屏重置系统操作方法
- 2 福昕PDF编辑器怎么测量PDF形状面积?福昕PDF编辑器测量PDF形状面积的方法
- 3 Win11切屏快捷键用不了怎么办?Win11切屏快捷键用不了问题解析
- 4 大容量SSD固态硬盘要不要分区,分区和不分区性能影响对比!
- 5 hbuilderx怎么折叠其他的项目?hbuilderx折叠其他的项目教程
- 6 Win10 文明6应用程序无法正常启动(0xc0000022)修复方法
- 7 Win11蓝牙耳机断断续续怎么解决?
- 8 爱奇艺怎么样进入爱奇艺官网?爱奇艺进入爱奇艺官网的方法
- 9 Win11如何查找指定端口信息?Win11查找指定端口信息的技巧
- 10 大白菜超级u盘启动制作工具是什么?u盘启动制作工具怎么安装系统?
热门系统下载
-
栏目ID=1的表不存在(操作类型=0)





